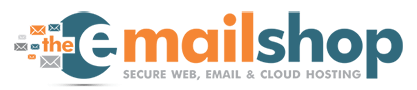This will guide you step by step for setting up email Outlook 2010, 2013 and 2016
1. Go to File > Account Settings > Account Settings.
2. You should get a window which lists your accounts in outlook, click on 'New'.
3. Click on 'Manual Setup or Additional Server types.
4. Enter the following information:
~~~~~~~~~
Username: *Full email address*
Password: **email password**
Account Type: IMAP
Incoming Server: *Your servers address*
Outgoing Server: *Your servers address*
Username: *Full email address*
Password: **email password**
~~~~~~~~~
5. Click the 'More Settings' button.
6. Click the 'Outgoing Server' Tab.
7. Tick 'My Outgoing Server requires authentication' and then tick 'use same settings as Incoming Server'.
8. Under the 'Advanced' tab use the following settings:
~~~~~~~
+ Incoming server
Encryption Method: SSL
Port 993
+ Outgoing Server
Encryption Method: SSL
Port 465
~~~~~~~
9. Click 'Ok' to save the changes and close the window.
10. Then click 'Next' which should test your new settings.
NOTE:
- IMAP email access coordinates between the server and your mail application. Messages that have been read/deleted/replied to will show up as such, both on the server and in the mail application.